- スマートスティック
- INTUITION
- PS5(V3)
- PS5(V2)
- PS4(V3)
- PS4(V2)
- PS4 FireBird
- XBOXプロモデル
Void Gaming
スマートスティック設定マニュアル
※本マニュアルは、2025年2月13日18:00以降にご注文された「スマートスティック搭載Voidコントローラー For PS5|PC」に対応しております。それ以前にご注文いただいたスマートスティックには、本機能は搭載されておりませんのであらかじめご了承ください。
スマートスティックは、細かい操作調整が可能なカスタマイズ機能を搭載したコントローラーです。本マニュアルでは、スマートスティックの設定方法を解説します。
■調整できる機能一覧
■まずは知っておきたい!プリセットの切り替え方法
このコントローラーには、異なる操作感を選べる4つのプリセットが搭載されています。
※ご注文時期によって初期設定が異なります。最新版では、Void Gaming推奨の2つのプリセット(横トラッキング・リコイル特化)を初期状態からご利用いただけます。
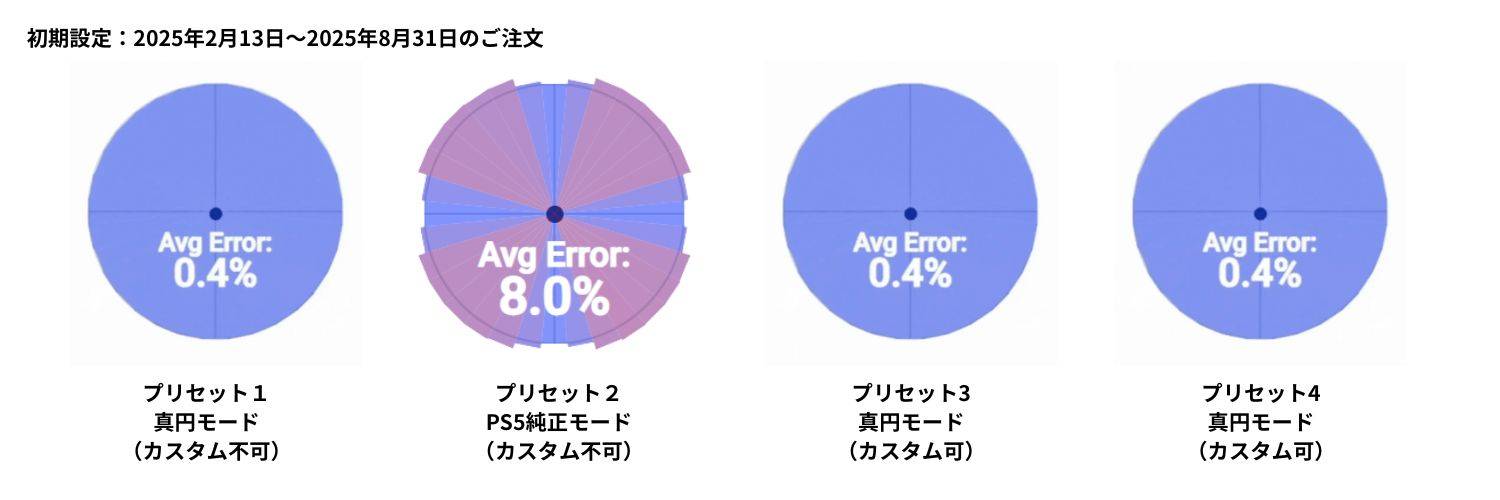
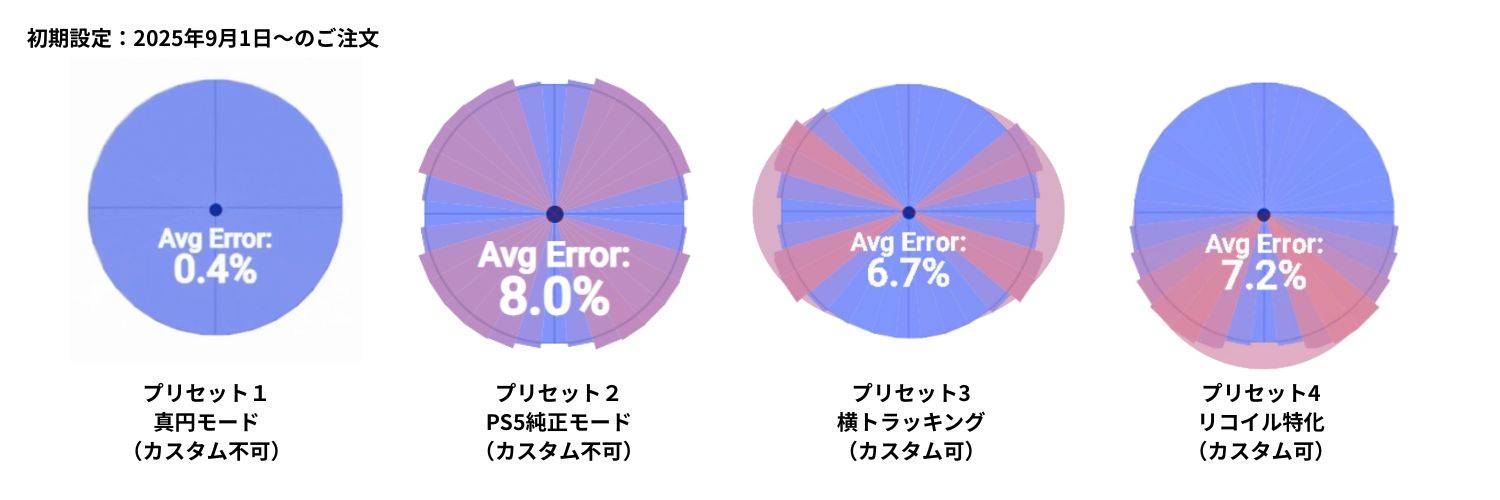
標準プリセット(①②) は、すぐにプレイできるようにあらかじめ設定されたモード。
カスタムプリセット(③④) は、スティックの入力距離を自由に調整できるモードです。
プリセット①(真円モード)
– 全方向の入力範囲を均等にした設定
プリセット②(PS5純正モード)
– 純正PS5コントローラーの操作感を再現
プリセット③(カスタム)
– 入力距離を自由に変更できるカスタム設定
プリセット④(カスタム)
– 入力距離を自由に変更できるカスタム設定
プレイスタイルに応じて、自分に合ったプリセットを選び、必要に応じて切り替えてください。
■プリセット切替手順
--------前準備---------
ステップ1.コントローラーの設定ロックを解除する(緑点灯)
コマンド: L1 + R1 + L2 + R2 + L3 + R3 を2秒間長押し(赤点灯した場合は、再度コマンドを入力)
--------プリセットの切替--------
ステップ2.プリセット切替コマンドを入力(紫点灯)
コマンド: L1 + R1 + 両スティックを下方向に倒して L3 + R3押し込み
ステップ3.変更したいスティックを選択
左スティックを変更する場合:左スティック押し込み(L3)
右スティックを変更する場合:右スティック押し込み(R3)
ステップ4.十字キーでプリセットを選択
↑ボタン: 真円モード(紫点灯)
→ボタン: PS5純正モード(黄点灯)
↓ボタン: カスタム設定③(青点灯)
←ボタン: カスタム設定④(オレンジ点灯)
もう片方のスティックも変更したい場合はステップ3に戻る。
ステップ5.プリセットの保存
プリセットの切替が完了したら☓ボタンで保存してください。(白点灯)
--------最後に---------
ステップ6.全ての設定が完了したら設定ロックをON(赤点灯)
コマンド: L1 + R1 + L2 + R2 + L3 + R3 を2秒間長押し(緑点灯した場合は、再度コマンドを入力)
■クイック切り替え(プリセット①②のみ)
コマンドを押すたびに、プリセット①(真円)とプリセット②(PS5純正)が交互に切り替わる機能です。
カスタムプリセット(③・④)はクイック切り替えに対応していません。
■クイック切替手順
ステップ1.クイック切り替えのコマンドを入力
コマンド: L1 + R1 + × + ▢ + 切り替えたいスティックを押し込み(L3 または R3)を3秒間長押し
押し込むたびにプリセット1(真円)とプリセット2(PS5純正)が交互に切り替わります
※コントローラーのロック解除は不要です。
■8方向の入力距離調整(スティック感度の調整)
8方向の入力距離調整とは?
スティックの入力距離を調整することで、操作の感度や反応範囲を変更できます。この機能では、上下・左右・斜めの計8方向の入力距離を細かく設定可能です。調整にはGamepad Testerの使用が便利です。
基本的には入力距離を円より外側に広げて調整します。
入力距離を円より外側に広げると
・その方向のスティック感度が上がります。(外側デッドゾーンが生じるため)
入力距離を円より内側に狭めると(非推奨)
・その方向のスティック入力できない範囲が生じます。※感度は下がりません
・狭めすぎると加速やオートスプリント機能に加え、コントローラーの設定コマンドが反応しなくなることもあります。
Gamepad Testerの仕様について
Gamepad Testerでは、縦・横の入力値が最大1.0までしか表示されません。そのため、テスター上では 斜め方向の入力範囲だけが広がって見える仕様になっていますが、実際の設定は正しくコントローラーに適用されています。
■8方向の入力距離 設定手順
調整の際はGamepad Testerが便利です。ボタンを押した回数を数えながら行いましょう。
--------前準備---------
ステップ1.コントローラーの設定ロックを解除する(緑点灯)
コマンド: L1 + R1 + L2 + R2 + L3 + R3 を2秒間長押し(赤点灯した場合は、再度コマンドを入力)
--------プリセット切替---------
ステップ2.プリセット切替コマンドを入力(紫点灯)
コマンド: L1 + R1 + 両スティックを下方向に倒して L3 + R3押し込み
ステップ3.調整したいスティックを選択
左スティックを調整する場合:左スティック押し込み(L3)
右スティックを調整する場合:右スティック押し込み(R3)
ステップ4.十字キーで調整したいプリセットを選択
↓ボタン: カスタム設定③(青点灯)
←ボタン: カスタム設定④(オレンジ点灯)
プリセットが選択できたら☓ボタンで確定してください。(白点灯)
--------入力距離の調整---------
ステップ5.8方向の入力距離調整コマンドの入力(青点灯)
コマンド: L1 + R1 + 両スティックを上方向に倒して L3 + R3押し込み
ステップ6.入力距離の調整
①左スティックまたは右スティックを調整したい方向に倒す。(上下・左右・斜めの計8方向)
②入力距離を調整
・↑ボタン で入力距離を広げる
・↓ボタン で入力距離を狭める
・□ボタンで入力距離をリセット(対象方向のみ)
③別の方向を調整したい場合は①へ戻る。
※↑↓のボタンを押した回数を数えながら調整してください。
ステップ7.入力距離の設定を保存
全方向の入力距離を調整が完了したら☓ボタンで保存(白点灯)
ステップ8.再度調整したい場合
同じプリセットを再調整したい場合→ステップ6に戻る
別のプリセットの調整をしたい場合→ステップ3に戻る
--------最後に---------
ステップ9.全ての設定が完了したら設定ロックをON(赤点灯)
コマンド: L1 + R1 + L2 + R2 + L3 + R3 を2秒間長押し(緑点灯した場合は、再度コマンドを入力)
注意:
・入力距離を円より内側に狭めすぎると設定に使うコマンドも反応しなくなります、その場合は初期化してください。
・Gamepad Tester(https://hardwaretester.com/gamepad)は外部ツールのため、VoidGamingでは動作保証やサポートを行っていません。
■ 内側デッドゾーンの設定方法
内側デッドゾーンとは?
内側デッドゾーンとは、スティックの中心付近に反応しない範囲を設定する機能です。デッドゾーンを設定すると操作感が変わるため、調整後はゲーム内の設定を確認し、必要に応じて再調整してください。
基本的には「入力の繊細さ」と「安定感」のバランス調整になります。
デッドゾーンを小さくすると
・繊細な操作が可能になり、細かい入力にも正確に反応する
・ただし、スティックのわずかなブレによって、操作が不安定になることも
デッドゾーンを大きくすると
・スティックの中心付近でのブレを抑え、安定した操作ができる
・また、ドリフト現象の対策にもなる
・ただし、細かい入力がカットされるため、微調整が効きにくくなる
■内側デッドゾーン 設定手順
内側デッドゾーンは全プリセット共通設定になります。
--------前準備---------
ステップ1.コントローラーの設定ロックを解除する(緑点灯)
コマンド: L1 + R1 + L2 + R2 + L3 + R3 を2秒間長押し(赤点灯した場合は、再度コマンドを入力)
--------内側デッドゾーンの調整---------
ステップ2.内側デッドゾーン設定コマンドを入力
コマンド: L1 + R1 + 両スティックを右方向に倒して L3 + R3押し込み
ステップ3.調整したいスティックを選択
左スティックを調整する場合:左スティック押し込み(L3)
右スティックを調整する場合:右スティック押し込み(R3)
ステップ4.十字キーで内側デッドゾーンを調整
↑ボタン で縦方向のデッドゾーンを広げる
↓ボタン で縦方向のデッドゾーンを狭める
→ボタン で横方向のデッドゾーンを広げる
←ボタン で横方向のデッドゾーンを狭める
□ボタン で対象スティックのデッドゾーンをリセット
もう片方のスティックを調整したい場合は→ステップ3に戻る
ステップ5.内側デッドゾーンの設定を保存
内側デッドゾーンの調整が完了したら☓ボタンで保存(白点灯)
--------最後に---------
ステップ6.全ての設定が完了したら設定ロックをON(赤点灯)
コマンド: L1 + R1 + L2 + R2 + L3 + R3 を2秒間長押し(緑点灯した場合は、再度コマンドを入力)
■ニュートラルポジションの設定方法
ニュートラルポジションとは?
ニュートラルポジションとは、スティックの基準となる位置を設定する機能です。この設定を行うことで、スティックの誤動作を防ぐことができます。
基本的には、スティックが正しい位置にある状態で設定してください。
ニュートラルポジションがズレるとその状態がニュートラルポジションとして記録されてしまい、スティックの動作が正常に機能しなくなることがあります。
ニュートラルポジションのリセットが有効な場面
・スティックが勝手に動く、または意図しない入力が発生するとき
・ドリフトが発生した際に内側デッドゾーンの調整ではなく、ニュートラルポジションのリセットで対処したいとき(上級者向け)
■ニュートラルポジション 調整手順
ニュートラルポジションは全プリセット共通設定になります。
-------前準備---------
ステップ1.コントローラーの設定ロックを解除する(緑点灯)
コマンド: L1 + R1 + L2 + R2 + L3 + R3 を2秒間長押し(赤点灯した場合は、再度コマンドを入力)
--------ニュートラルポジションの設定---------
ステップ2.ニュートラルポジション調整のコマンド入力
コマンド: L1 + R1 + 両スティックを左方向に倒して L3 + R3押し込み
ステップ3.調整したいスティックを選択
左スティックを調整する場合:左スティック押し込み(L3)
右スティックを調整する場合:右スティック押し込み(R3)
ステップ4.十字キーでニュートラルポジションを調整
十字キーでニュートラルポジションを移動
□ボタンでニュートラルポジションをリセット(対象スティックのみ)
もう片方のスティックを調整したい場合は→ステップ3に戻る
ステップ5.ニュートラルポジションの設定を保存
ニュートラルポジションの調整が完了したら☓ボタンで保存(白点灯)
--------最後に---------
ステップ6.全ての設定が完了したら設定ロックをON(赤点灯)
コマンド: L1 + R1 + L2 + R2 + L3 + R3 を2秒間長押し(緑点灯した場合は、再度コマンドを入力)
■キャリブレーションの方法(スティック位置の再調整)
キャリブレーションとは?
キャリブレーションとは、スティックの基準となる位置を正しく調整する機能です。スティックの反応が明らかにおかしい場合、適切にキャリブレーションが行われていない可能性があります。
初期化後は必ずキャリブレーションを行ってください。
コントローラーを初期化した後は、必ずキャリブレーションを行ってください。設定しないと正常に動作しません。
また、RスティックとLスティックどちらも忘れずに行ってください。
キャリブレーションが必要な場面
・初期化を行った後
・スティックの動作が明らかに異常で、意図しない方向に入力される場合
(僅かな場合はニュートラルポジションや内側デッドゾーンを見直してください。)
■キャリブレーション手順
--------前準備---------
ステップ1.コントローラーの設定ロックを解除する(緑点灯)
コマンド: L1 + R1 + L2 + R2 + L3 + R3 を2秒間長押し(赤点灯した場合は、再度コマンドを入力)
--------キャリブレーション---------
ステップ2.キャリブレーションのコマンドを入力
コマンド: L1 + R1 + L2 + R2 + ○ + × + △ + ▢ を同時押し
ステップ3.ニュートラルポジションの確定(赤色)
スティックを静止させた状態で☓ボタンを押す
ステップ4.入力可能範囲の指定(黄色)
LスティックとRスティックの外側を3周ほど回し、☓ボタンで確定
・必ず両方のスティックで行ってください。
・全⽅位の最⼤距離を計測するため、スティックの外側をしっかりと回してください。
ステップ5.製作時の調整のためスキップ(水色)
☓ボタンで確定
ステップ6.製作時の調整のためスキップ(赤紫)
☓ボタンで確定
白点灯でキャリブレーションが完了した合図です。
--------最後に---------
ステップ7.全ての設定が完了したら設定ロックをON(赤点灯)
コマンド: L1 + R1 + L2 + R2 + L3 + R3 を2秒間長押し(緑点灯した場合は、再度コマンドを入力)
注意事項
・キャリブレーションを行う際は、必ず両方のスティックで行ってください。
・キャリブレーション後に誤作動が起こった場合は、ステップ1に戻りキャリブレーションをやり直してください。
■初期化・リセットの方法
初期化とは?
初期化を行うと、コントローラーの設定が工場出荷時の状態に戻ります。カスタム設定をリセットしたい場合や、不具合が発生した際に有効です。※出荷時に適切な調整が行われているため、最初に行う必要はありません。
初期化でリセットされる設定
・カスタムプリセット(入力距離調整)
・キャリブレーション
・内側デッドゾーン
・ニュートラルポジション
初期化でリセットされない設定
・標準プリセット(真円モード、PS5純正モード)
・背面ボタン/パドルの設定
初期化後に必ず行うこと
初期化後は、必ずキャリブレーションを行ってください。設定を行わないと、スティックの動作が正常に機能しません。
■初期化・リセットの手順
--------前準備---------
ステップ1.コントローラーの設定ロックを解除する(緑点灯)
コマンド: L1 + R1 + L2 + R2 + L3 + R3 を2秒間長押し(赤点灯した場合は、再度コマンドを入力)
--------初期化---------
ステップ2.初期化コマンドを5秒間長押し
コマンド: L2 + R2 + L3 + R3 を5秒間長押し
--------キャリブレーション---------
ステップ3.キャリブレーションのコマンドを入力
コマンド: L1 + R1 + L2 + R2 + ○ + × + △ + ▢ を同時押し
ステップ4.ニュートラルポジションの確定(赤色)
スティックを静止させた状態で☓ボタンを押す
ステップ5.入力可能範囲の指定(黄色)
LスティックとRスティックの外側を3周ほど回し、☓ボタンで確定
・必ず両方のスティックで行ってください。
・全⽅位の最⼤距離を計測するため、スティックの外側をしっかりと回してください。
ステップ6.製作時の調整のためスキップ(水色)
☓ボタンで確定
ステップ7.製作時の調整のためスキップ(赤紫)
☓ボタンで確定
白点灯でキャリブレーションが完了した合図です。
--------最後に---------
ステップ8.全ての設定が完了したら設定ロックをON(赤点灯)
コマンド: L1 + R1 + L2 + R2 + L3 + R3 を2秒間長押し(緑点灯した場合は、再度コマンドを入力)
注意事項
・キャリブレーションを行う際は、必ず両方のスティックで行ってください。
・キャリブレーション後に誤作動が起こった場合は、ステップ1に戻りキャリブレーションをやり直してください。
さぁ、新しいゲーム体験を。
ステップ1:背面のパドル固定具を反時計回り(左)に30度回します。
ステップ2:パドル固定具が取れますので、好みでパドルを 取り外し/取り付け てください。
ステップ3:外した時と同様にパドル固定具を左斜め30度の状態から被せて、時計回り(右)に30度回します。
以上でVoid INTUITIONのパドル 取り外し/取り付け が完了です。
Void Gaming
Void INTUITION リマッピングマニュアル
注意:コントローラーに電源が入っている状態で行ってください。
リマッピングができない場合はPS(ホーム)ボタンを10秒長押しして電源を切り、
その後PS(ホーム)ボタンを押して電源を入れてお試しください。
また、バッテリー残量が少ないと、リマッピングができませんのでご注意ください。
ステップ1:リマッピングモードに入る
L1 + R1 + X + □のボタンを同時に5秒以上長押しします。
ミュート部分のLEDが赤色に点灯すると、リマッピングモードが開始されます。
※注文番号が#30332よりも前の製品では、タッチパッド横のLEDが赤色に点灯します。
ステップ2:プロファイルの選択
リマッピングモードの状態で以下の操作をするとプロファイル(※)の選択ができます。
・十字キー↑ : プロファイル1(LEDが赤色に1回点滅)
・十字キー → : プロファイル2(LEDが赤色に2回点滅)
・十字キー↓ : プロファイル3(LEDが赤色に3回点滅)
・十字キー ← : プロファイル4(LEDが赤色に4回点滅)
※プロファイル機能とは背面パドルに割り当てを行ったリマッピング状況を保存できる機能です。
ステップ3:背面パドルへ割り当て
割り当てたい背面パドルを押しながら、設定したいキーやボタンを押し、同時に離します。
LEDが赤色に点滅すると、割り当てが成功したことを示します。
背面パドルの割り当てを「なし」にしたい場合は、背面パドルのみを押して離してください
ステップ4:保存&適用
Xボタンを押すと、リマッピング設定が保存されてリマッピングモードが終了します。
設定例
ステップ3で背面パドルを押しながら△を押し、同時に離す。
ステップ4で設定を保存後、該当の背面パドルを押すと△が反応します。
リマッピングのリセット方法
背面パドルが連打される等、不具合が発生した場合はまずリマッピングのリセットを行います。
1.コントローラーの電源を切った状態で○✕□△ボタンを同時押しで5秒以上長押ししてください。
2.○✕□△ボタンを長押ししたままコントローラーの電源を再度入れて、LEDが3秒程赤色に点滅したらリセット完了です。
さぁ、新しいゲーム体験を。
Void Gaming
背面ボタンのリマッピング方法
注意:コントローラーに電源が入っている状態で行ってください。
リマッピングができない場合はPS(ホーム)ボタンを10秒長押しして電源を切り、
その後PS(ホーム)ボタンを押して電源を入れてお試しください。
また、バッテリー残量が少ないと、リマッピングができませんのでご注意ください。
ステップ1:リマッピングモードに入る
L1 + R1 + X + □のボタンを同時に5秒以上長押しします。
ミュート部分のLEDが赤色に点灯すると、リマッピングモードが開始されます。
※光が弱い場合がございますので、暗い場所でお試しください。
ステップ2:プロファイルの選択
リマッピングモードの状態で以下の操作をするとプロファイル(※)の選択ができます。
・十字キー↑ : プロファイル1(LEDが赤色に1回点滅)
・十字キー → : プロファイル2(LEDが赤色に2回点滅)
・十字キー↓ : プロファイル3(LEDが赤色に3回点滅)
・十字キー ← : プロファイル4(LEDが赤色に4回点滅)
※プロファイル機能とは背面ボタンに割り当てを行ったリマッピング状況を保存できる機能です。
ステップ3:背面ボタンへ割り当て
割り当てたい背面ボタンを押しながら、設定したいキーやボタンを押し、同時に離します。
LEDが赤色に点滅すると、割り当てが成功したことを示します。
背面ボタンの割り当てを「なし」にしたい場合は、背面ボタンのみを押して離してください
ステップ4:保存&適用
Xボタンを押すと、リマッピング設定が保存されてリマッピングモードが終了します。
設定例
ステップ3で背面ボタンを押しながら△を押し、同時に離す。
ステップ4で設定を保存後、該当の背面ボタンを押すと△が反応します。
プロファイルの切り替え
L1 + R1 + X + □のボタン + プロファイル選択ボタン(十字キー)を入力することで
リマッピングモードに入ることなくプロファイルの切り替えが可能です。
リセット方法
背面ボタンが連打される等、不具合が発生した場合はまずリマッピングのリセットを行います。
1.コントローラーの電源を切った状態で○✕□△ボタンを同時押しで5秒以上長押ししてください。
2.○✕□△ボタンを長押ししたままコントローラーの電源を再度入れて、LEDが3秒程赤色に点滅したらリセット完了です。
さぁ、新しいゲーム体験を。
Void Gaming
背面ボタンのリマッピング方法
注意:コントローラーに電源が入っている状態で行ってください。
リマッピングができない場合はPS(ホーム)ボタンを10秒長押しして電源を切り、
その後PS(ホーム)ボタンを押して電源を入れてお試しください。
また、バッテリー残量が少ないと、リマッピングができませんのでご注意ください。
ステップ1:リマッピングモードに入る
L1、L2、R1、R2を同時に8秒間押し続けてください。
ミュート部分のLEDが赤く1秒光り、プログラミングモードに入ります。
※光が弱い場合がございますので、暗い場所でお試しください。
ステップ2:背面ボタンへ割り当て
割り当てたい背面ボタンを押しながら、設定したいキーやボタンを押し、同時に離します。
ミュート部分のLEDが赤く点滅したら割り当て成功です。
※背面ボタンの割り当てを「なし」にしたい場合は背面ボタンのみを押して離してください
ステップ3:保存&適用
割り当てた設定を保存し有効化するために十字キーの上を押します。
ミュート部分のLEDが赤く1秒光れば保存&適用完了です。
設定例
ステップ2で背面ボタンを押しながら△を押し、同時に離す。
ステップ3で設定を保存後、該当の背面ボタンを押すと△が反応します。
リセット方法
背面ボタンが連打判定になる等、不具合が発生した場合はまずリマッピングのリセット。
コントローラーの電源を切った状態で○✕□△ボタンを同時押しで5秒以上長押ししてください。
○✕□△ボタンを長押ししたままコントローラーの電源を再度入れて、
ミュート部分のLEDが3秒程 赤く点滅したらリセット完了です。
さぁ、新しいゲーム体験を。
Void Gaming
注意:コントローラーに電源が入っている状態で行ってください。
リマッピングができない場合はPS(ホーム)ボタンを10秒長押しして電源を切り、
その後PS(ホーム)ボタンを押して電源を入れてお試しください。
また、バッテリー残量が少ないと、リマッピングができませんのでご注意ください。
ステップ1:リマッピングモードに入る
L1 + R1 + X + □のボタンを同時に5秒以上長押しします。
タッチパッド(正面中央上あたり)部分のLEDが赤色に点灯すると、リマッピングモードが開始されます。
※光が弱い場合がございますので、暗い場所でお試しください。
ステップ2:プロファイルの選択
リマッピングモードの状態で以下の操作をするとプロファイル(※)の選択ができます。
・十字キー↑ : プロファイル1(LEDが赤色に1回点滅)
・十字キー → : プロファイル2(LEDが赤色に2回点滅)
・十字キー↓ : プロファイル3(LEDが赤色に3回点滅)
・十字キー ← : プロファイル4(LEDが赤色に4回点滅)
※プロファイル機能とは背面ボタンに割り当てを行ったリマッピング状況を保存できる機能です。
ステップ3:背面ボタンへ割り当て
割り当てたい背面ボタンを押しながら、設定したいキーやボタンを押し、同時に離します。
タッチパッド部分のLEDが赤く点滅したら割り当て成功です。
※背面ボタンの割り当てを「なし」にしたい場合は背面ボタンのみを押して離してください
※純正コントローラで再現できない入力は動作しません。
(例:←と→や↑と↓を背面に登録しても同時に入力出来ません)
ステップ4:保存&適用
Xボタンを押すと、リマッピング設定が保存されてリマッピングモードが終了します。
設定例
ステップ3で背面ボタンを押しながら△を押し、同時に離す。
ステップ4で設定を保存後、該当の背面ボタンを押すと△が反応します。
プロファイルの切り替え
L1 + R1 + X + □のボタン + プロファイル選択ボタン(十字キー)を入力することで
リマッピングモードに入ることなくプロファイルの切り替えが可能です。
リマッピングのリセット方法
背面ボタンが連打される等、不具合が発生した場合はまずリマッピングのリセットを行います。
1.コントローラーの電源を切った状態で○✕□△ボタンを同時押しで5秒以上長押ししてください。
2.○✕□△ボタンを長押ししたままコントローラーの電源を再度入れて、
タッチパッド部分のLEDが数回赤色に点滅したらリセット完了です。
さぁ、新しいゲーム体験を。
Void Gaming
注意:コントローラーに電源が入っている状態で行ってください。
リマッピングができない場合はPS(ホーム)ボタンを10秒長押しして電源を切り、
その後PS(ホーム)ボタンを押して電源を入れてお試しください。
また、バッテリー残量が少ないと、リマッピングができませんのでご注意ください。
ステップ1:リマッピングモードに入る
L1、L2、R1、R2を同時に8秒間押し続けてください。
タッチパッド(正面中央上あたり)部分のLEDが1回赤く光ります
※充電中の場合LEDの光が見えづらいためご注意ください。
ステップ2:背面ボタンへ割り当て
割り当てたい背面ボタンを押しながら、設定したいキーやボタンを押し、同時に離します。
タッチパッド部分のLEDが赤く点滅したら割り当て成功です。
※背面ボタンの割り当てを「なし」にしたい場合は背面ボタンのみを押して離してください
※純正コントローラで再現できない入力は動作しません。
(例:←と→や↑と↓を背面に登録しても同時に入力出来ません)
ステップ3:保存&適用
割り当てた設定を保存し有効化するためにタッチパッドのボタンを1回押します。
タッチパッド部分のLEDが赤く1秒光れば保存&適用完了です。
設定例
ステップ2で背面ボタンを押しながら△を押し、同時に離す。
ステップ3で設定を保存後、該当の背面ボタンを押すと△が反応します。
リマッピングのリセット方法
背面パドルが連打される等、不具合が発生した場合はまずリマッピングのリセットを行います。
1.コントローラーの電源を切った状態で○✕□△ボタンを同時押しで5秒以上長押ししてください。
2.○✕□△ボタンを長押ししたままコントローラーの電源を再度入れて、
タッチパッド部分のLEDが10回赤色に点滅したらリセット完了です。
さぁ、新しいゲーム体験を。
Void Gaming
PS4 FireBird設定マニュアル
PS4 FireBirdは、専用アプリケーションを使うことで様々なカスタムが可能なコントローラーです。
本マニュアルでは、FireBirdの設定方法を解説します。
■専用アプリケーションのダウンロード ※必須
専用アプリケーションは以下からダウンロードしてください。
FireBird専用アプリケーション ダウンロード
対応OS
・windows
■基本キャリブレーション
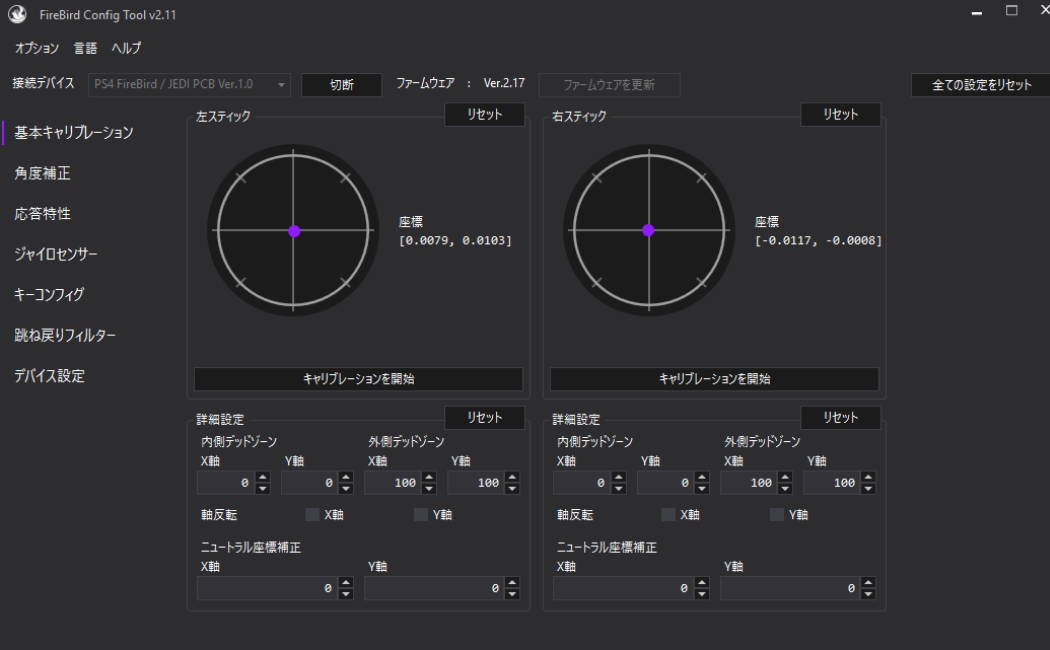
機能①キャリブレーション
キャリブレーションとは、スティックの基準となる位置を正しく調整する機能です。スティックの反応が明らかにおかしい場合、適切にキャリブレーションが行われていない可能性があります。
キャリブレーションの手順
1.ツール上の 『キャリブレーションを開始』 ボタンを押下します。
2.画面上の指示に従って右スティックと左スティック両方のキャリブレーションを行ってください。
3.完了後、ツール上で正常に反応しているかをご確認ください。
キャリブレーションが必要な場面
・スティックの動作が明らかに異常で、意図しない方向に入力される場合
・ツール上でスティックのリセットを行った場合
機能②内側デッドゾーン調整
スティックの中心付近に反応しない範囲を設定する機能です。基本的には「入力の繊細さ」と「安定感」を調整する機能です。値を大きくすると反応しない範囲が増えるため、意図しない操作やスティックドラフトを防ぎやすくなりますが、繊細な操作が難しくなります。
機能③外側デッドゾーン調整
スティックを最大まで倒した際に、どの範囲から最大入力として認識するかを設定します。値を大きくするとスティックを完全に倒し切らなくても最大入力が得られるため、感度が高く感じます。
機能④ニュートラル座標補正
スティックの中心を微調整できる機能です。キャリブレーションを行った後でもスティックが中央からわずかにズレてしまう場合に、数値を入力することで中心に補正することができます。
■角度補正
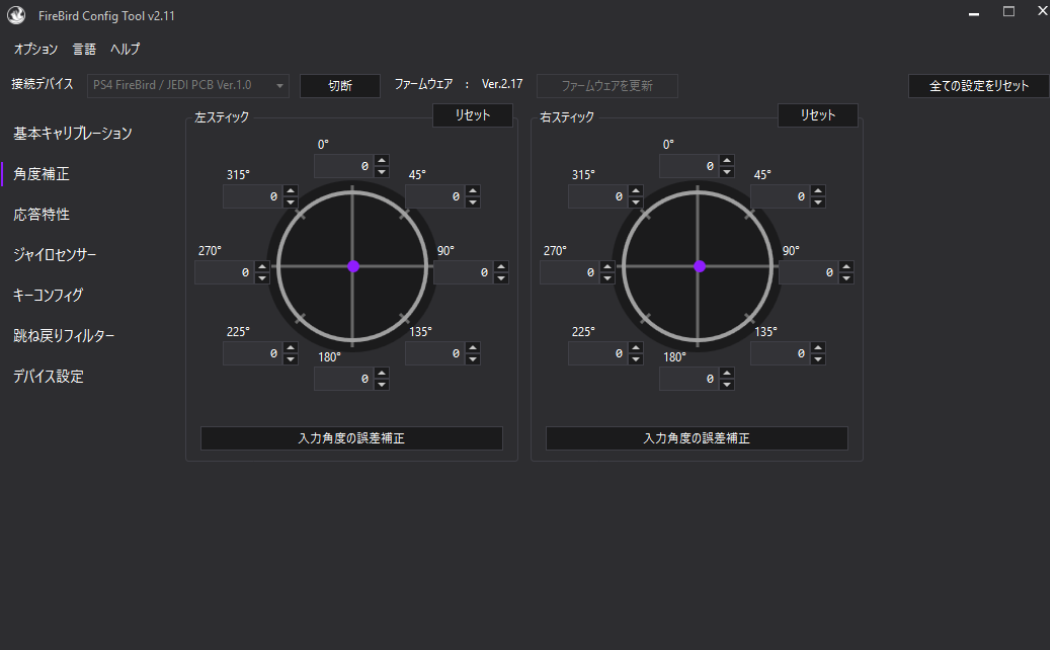
機能①入力角度の誤差補正
入力角度の誤差補正機能は、コントローラーのスティック操作をより自分の感覚に合わせるためのものです。スティックを操作するとき、自分では真横に倒したつもりでも、実際には少し斜めになっていることがあります。この機能を使えば、そうした操作の癖を補正することができます。
例えば自分の意図では真右の90°に動かしたつもりが、実際の指の動きでは95°になっていたという操作のズレを調整することができます。
■応答特性
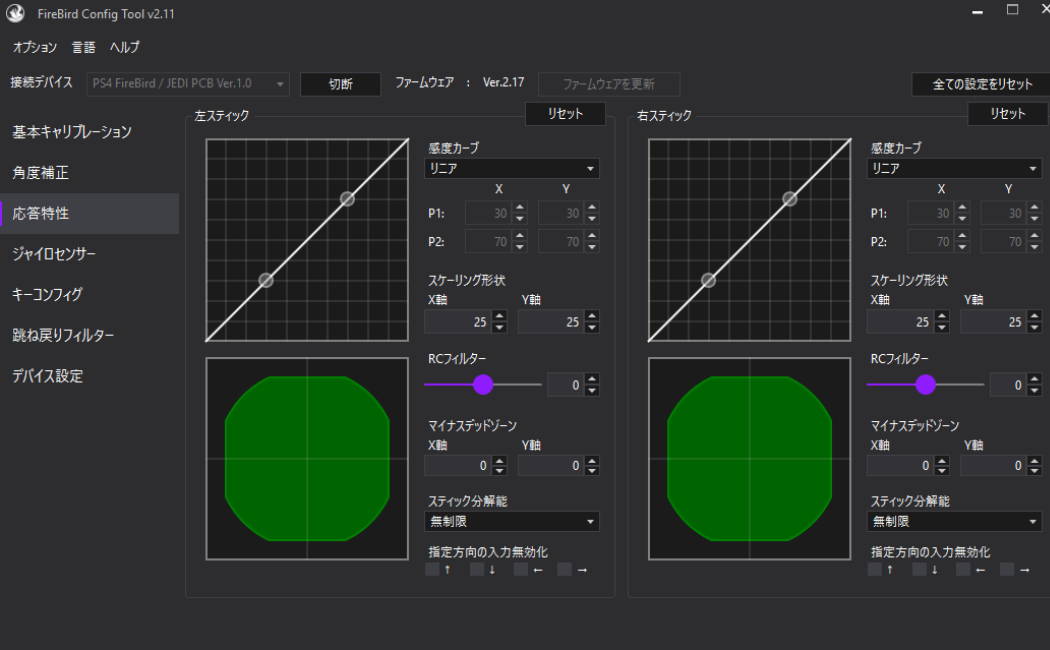
※ゲームコントローラーの特性を深く理解している人向けの機能となります。基本的にデフォルト設定でも問題なく使用可能ですが、細かい部分で操作時の感覚を調整したい場合はこの設定を使用します。
機能①感度カーブ
物理的なスティック入力に対して、ゲーム上に反映する入力がどのように変化するかの反応曲線を調整する機能です。デフォルトの設定はリニアで、入力値をそのままゲーム上に反映させるようにしています。
機能②スケーリング形状
デフォルトは真円形状に設定されていますが、主にFPSなどのゲームでは斜め方向の入力が弱く感じる場合があります。この値を調整することで、四角形のスケーリングに近付けるような調整が可能となります。
機能③RCフィルター
ホールセンサースティックにはジッターを抑えるために抵抗、コンデンサといった電子部品を使用したRCフィルターという回路が内蔵されています。これは電気的なノイズを入力に反映させないために必要なものですが、機敏なスティック入力を必要とするゲームではこの影響で入力が鈍っているように感じる場合があります。
その場合、このフィルターの値をマイナス方向に設定することで、既に設定されているRCフィルターを打ち消すような効果が得られます。逆に、スティックのジッターが大きく感じる場合はこの値をプラス方向に大きくすることで、RCフィルターの効果を増幅させることができます。
機能④マイナスデッドゾーン
デッドゾーンの調整ができない、もしくは0に設定できないようなゲームでもデッドゾーン0時のような入力感覚にしたい場合に使用する設定になります。この値を大きくすると、スティックを倒した際にゲーム内で反映される最低入力値が大きくなるため、ゲーム側のデッドゾーンに合わせて設定することで繊細な入力が反映されるようになります。
機能⑤スティック分解能
スティックの入力をどれだけ細かく検出できるかを調整できる機能です。数値を大きく設定することで微細な操作が可能となり、スティックの動きがより正確にゲーム上へ反映されます。また、数値を小さく設定すれば、極小のデッドゾーンとして機能させることも可能です。
機能⑥指定方向の入力無効化
指定した方向の入力が反映されなくなる機能です。
■ジャイロセンサー
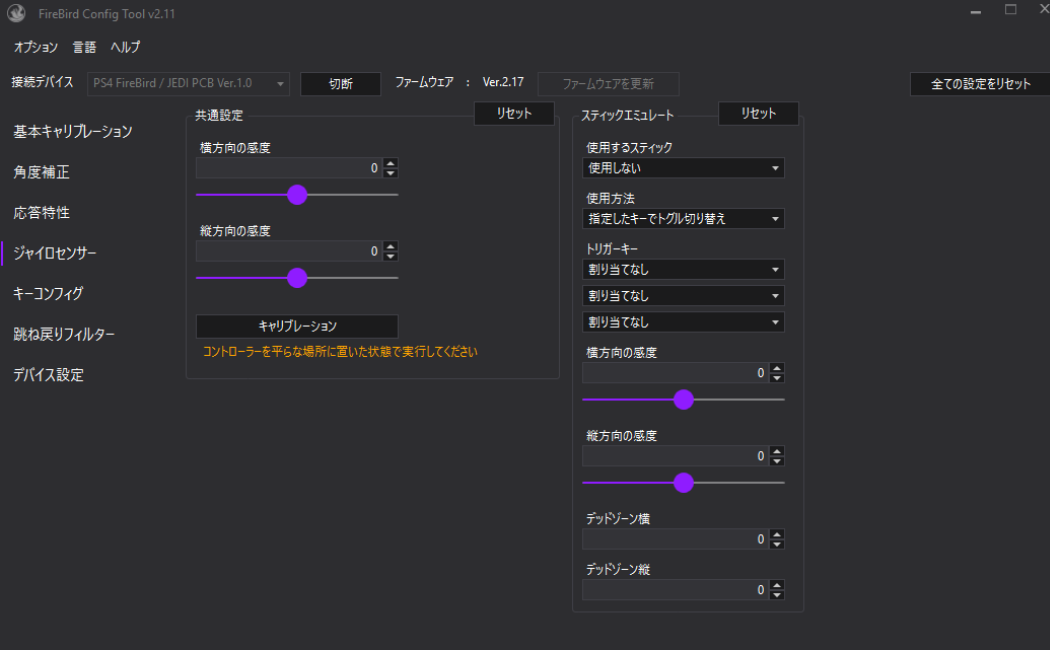
コントローラーに内蔵されているジャイロセンサーの設定を行う機能です。
機能①キャリブレーション ※ジャイロを使う場合は必須
キャリブレーションとは、ジャイロ操作の基準となる位置を正しく調整する機能です。
コントローラーを平らな場所に置いた状態で『キャリブレーション』ボタンを押してください。
LEDが黄色に点灯するので、それが消えるか元の色に変わると完了です。
機能②ジャイロ感度設定
ジャイロ操作時の感度を、縦方向と横方向で個別に設定することができます。
機能③スティックエミュレート
スティックエミュレートとは、ジャイロ入力に対応していないゲームでジャイロによる操作を行いたい場合に使用する設定です。XInputといったジャイロ機能が存在しない設定にしている場合にも使用できます。
使用するスティック:
左右どちらのスティックにジャイロ操作を割り当てるかを指定します。
使用方法:
特定キーでのトグル操作か、特定キーを押している最中に使用できる仕様にするかを指定します。
感度:
共通設定の感度とは別に設定可能です。スティック入力に変換する都合上、実際のジャイロ操作とは入力感度が大きく変わる場合があるため、この設定を使用して意図した入力に近付けることができます。
デッドゾーン:
応答特性のマイナスデッドゾーンに近い機能です。ゲーム側で設定されているデッドゾーンに合わせて設定することでジャイロ操作時のみ繊細な入力を反映させることができます。
■キーコンフィグ ※背面ボタンへの割当はこちら
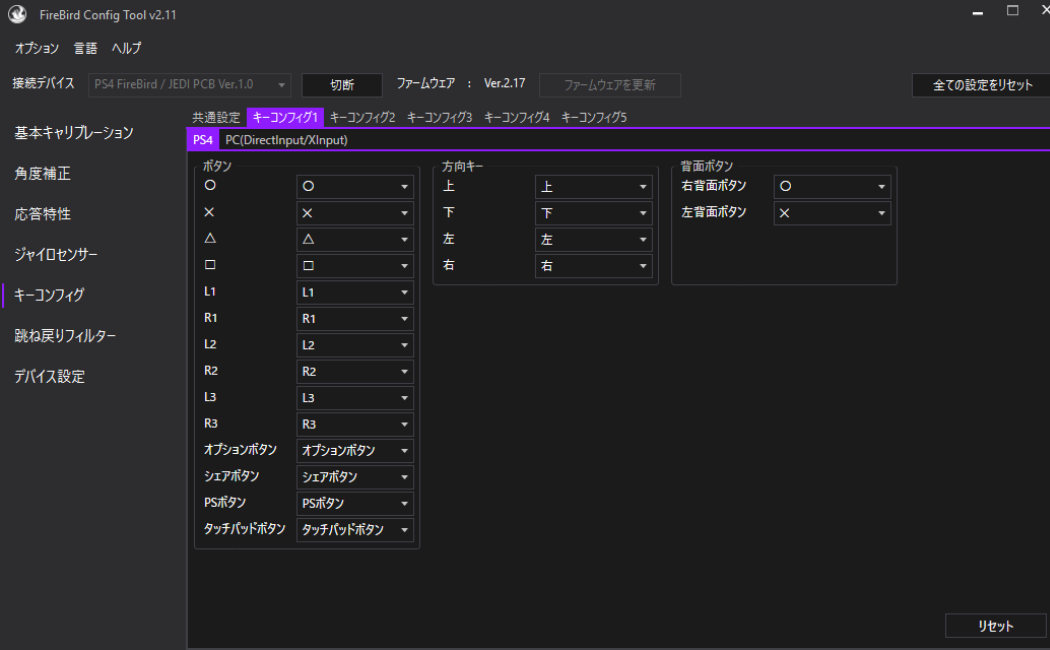
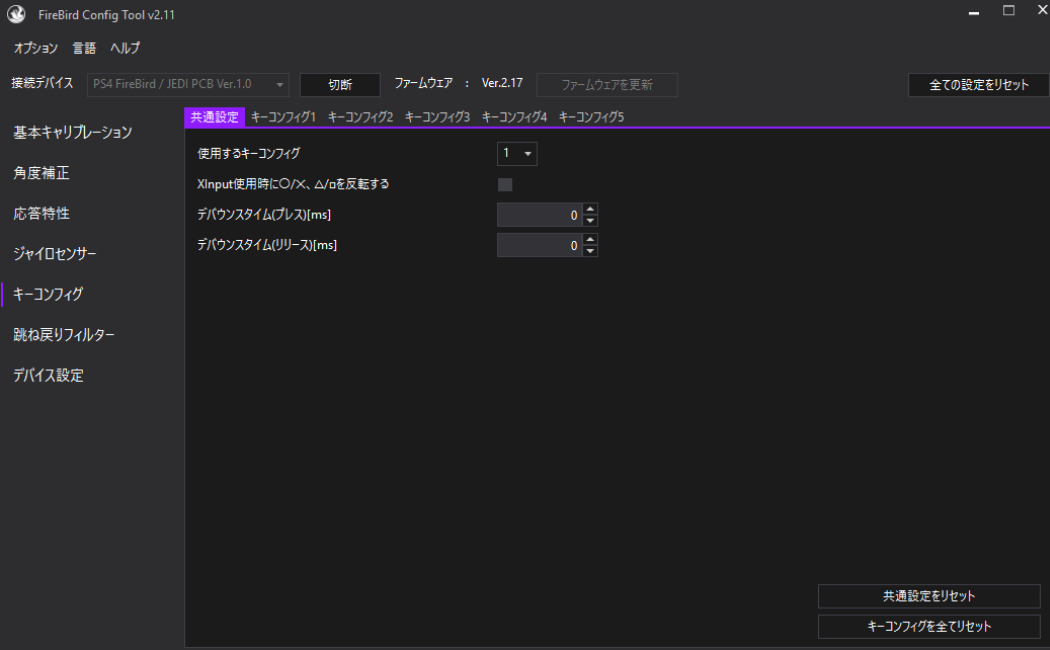
機能①キーコンフィグの設定 ※背面ボタンへの割当はこちら
この画面ではゲームコントローラーのキー設定をカスタマイズできます。最大5つの異なるキーコンフィグ(ボタン配置設定)を保存できるため、複数のゲームに合わせた設定を簡単に切り替えることができます。背面ボタンを追加カスタムした場合は、割り当てもこちらで設定します。
機能②デバウンスタイムの変更
デバウンスタイムとは、ボタンを押した時や離した時に発生する「チャタリング」(一度の操作で複数回入力されてしまう現象)を防ぐための機能です。この値を大きくするとチャタリングを効果的に防げますが、その分だけ入力の遅延が発生します。
■跳ね戻りフィルター
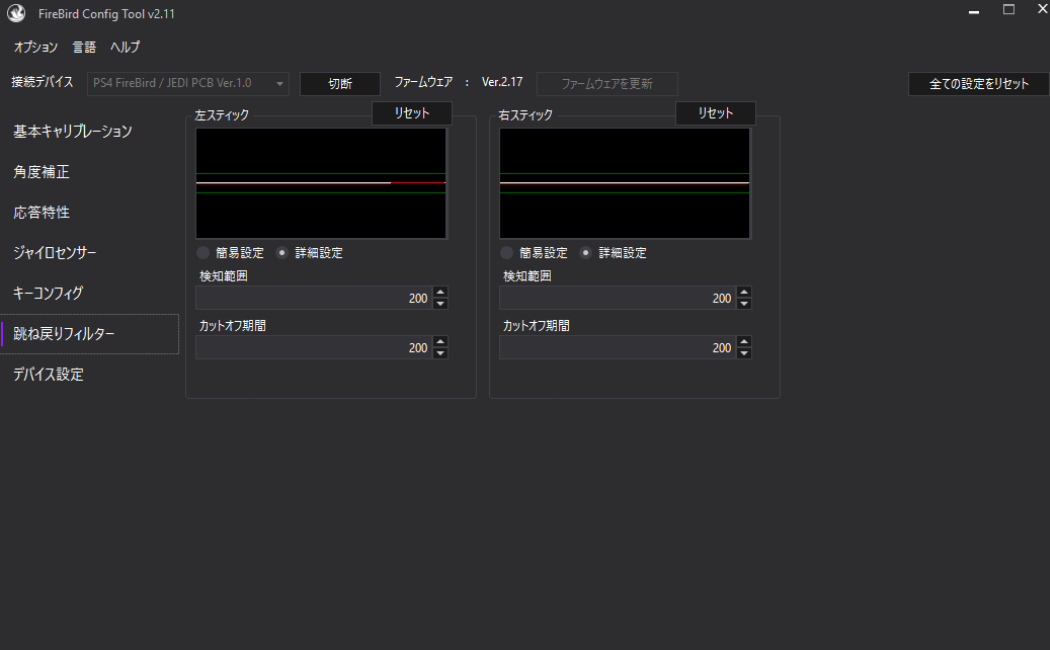
機能①スティック跳ね戻り抑制
スティックの跳ね戻りを抑制する機能です。跳ね戻りとはスティックを素早く動かして離すと、機械的な反動で一瞬逆方向に入力されてしまう現象です。
使用方法
・左右のスティックを弾くと弾いた瞬間の入力値が波形としてビューアに表示されます。
・スライダーを右に動かすとフィルターの強度を上げることができます。
・0に設定した場合フィルターは完全に無効化されます。
■デバイス設定 ※ゲームでコントローラーが認識されない場合は確認
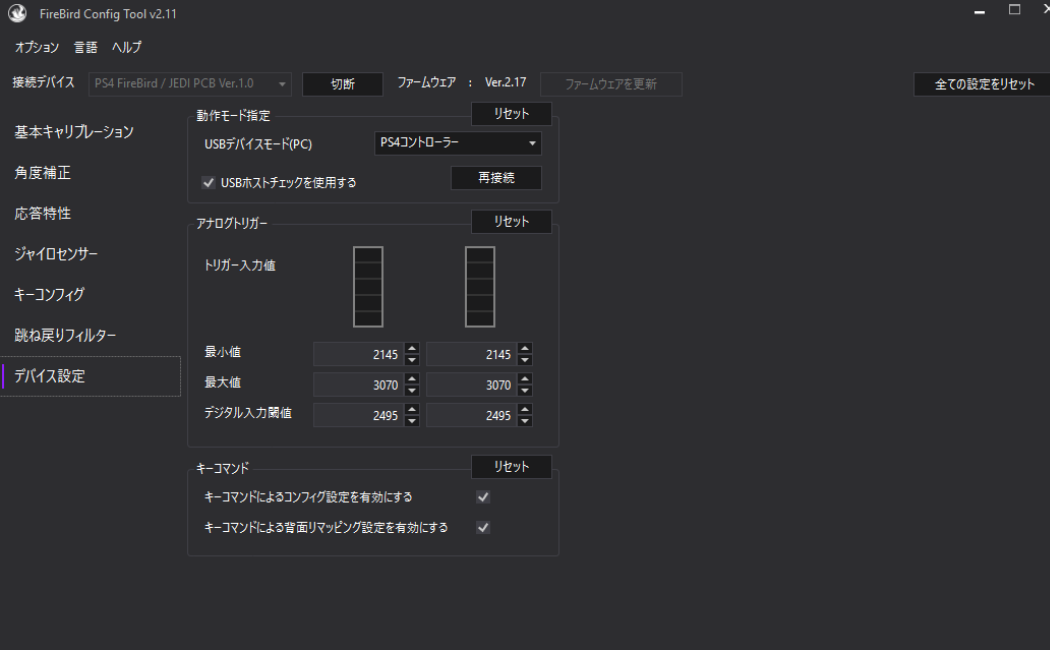
機能①動作モード指定 ※ゲームでコントローラーが認識されない場合は確認
プレイするゲームに合わせて、コントローラーの認識方法を変更できます。ゲームによって対応しているデバイスが異なるため、プレイするゲームに合わせて適切なモードを選択してください。操作が効かない場合や、ボタン表示が合わない場合は、別のモードに切り替えることで解決できることがあります。
モード一覧
| ボタン操作 | モード | 主な用途 |
|---|---|---|
| ○ボタンを押しながら接続 | PS4モード(推奨) | PlayStation®4や互換性のあるPCゲームでの使用に最適です |
| △ボタンを押しながら接続 | XInputモード | 一部のPCゲーム(特にSteamなど)で使用する場合 |
| ×ボタンを押しながら接続 | DirectInputモード | 古いPCゲームなど、特殊な互換性が求められる場合 |
コントローラーが認識されない場合の切り替え方法
コントローラーが認識されない場合は、下記のいずれかの方法でモードの変更をお試しください。
<方法1>ツール内「USBデバイスモード」から、任意のモードを選択。
<方法2>USBケーブル接続時に、表に記載されているいずれかのボタンを押しながら接続すると、対応のモードに切り替わります。
※モードを切り替えても認識されない場合は、別のUSBポートやUSBケーブルでもお試しください。それでも改善しない場合は、PC側のドライバー設定やゲーム内の入力設定をご確認ください。
機能②アナログトリガー閾値調整 (L2/R2トリガー)
L2/R2トリガーは、押し込み具合に応じて段階的に反応する「アナログ入力」と、
押し込まれたかどうかだけを判断する「デジタル入力」の両方の機能を持っており、この閾値を調整できます。
最小値:トリガーが反応し始める押し込み具合の閾値です。
最大値:トリガーが最大入力として認識される押し込み具合の閾値です。
デジタル入力閾値:トリガーがデジタル入力として認識される押し込み具合の閾値です。
※スマートトリガーをカスタムしている場合は、この調整は必要ありません。
機能③キーコマンド
コントローラー単体でのキー入力操作により、背面ボタンの設定変更(リマッピング)を行うことができます。
アプリケーションを使用せずに設定を行いたい場合にご利用ください。
登録方法
1.L1+R1+▢ボタン+✕ボタンを同時に5秒以上長押しします。
スピーカー部分のLEDが赤色に点灯すると、リマッピングが開始されます。
2.リマッピングモードの状態で十字キーを入力すると、任意のキーコンフィグに切り替えることができます。
十字キー ↑:キーコンフィグ1(LEDが赤色に1回点滅)
十字キー →:キーコンフィグ2(LEDが赤色に2回点滅)
十字キー ↓:キーコンフィグ3(LEDが赤色に3回点滅)
十字キー ←:キーコンフィグ4(LEDが赤色に4回点滅)
※キーコンフィグ5はアプリ上の切り替えのみとなっています
3.割り当てたい背面ボタンを押しながら、設定したいボタンを押し同時に離します。
4.✕ボタンを押すと、リマッピング設定が保存されリマッピングモードが終了します。
さぁ、新しいゲーム体験を。
Void Gaming
注意:電池を入れた状態か、有線でつながっている状態(Voidマークのボタンが光っている状態)で設定をしてください。
プロファイル機能は背面ボタンの設定を記憶する機能となります。
◆プロファイル機能
本紙画像丸枠内のボタンをダブルクリックする度にプロファイルが1から順番に切り替わります。
▼プロファイルカラー
【プロファイル1:濃青色】【プロファイル2:緑色】【プロファイル3:水色】
【プロファイル4:黄緑色】【プロファイル5:紫色】【プロファイル6:薄青色】
【プロファイル7:無点灯】※背面ボタンが動作しない状態。
ステップ1:プログラミングモードに入る
設定したいプロファイルの選択後、本紙画像丸枠内のボタンを3秒ほど長押しします。
LEDが現在選択中のプロファイルカラーに点滅し、プログラミングモードに入ります。

ステップ2:背面ボタンへ割り当て
設定したいボタンを押しながら任意の背面ボタン(K1.K2.K3.K4)を2秒ほど長押しします。
LEDが赤色に高速点滅すると割り当て完了となります。
※割り当てを解除したい場合は、現在設定されているボタンと割り当てを解除したい背面ボタン(K1.K2.K3.K4)を長押しします。
割り当てが解除された場合はLEDが赤色にゆっくり3回点滅します。
【例】
背面ボタン(K2)にBボタンを設定している場合、背面ボタン(K2)とBボタンを長押しすることで割り当てが解除されます。
ステップ3:保存&適用
設定を保存し、背面ボタンの割り当てを有効化するために本紙画像丸枠内のボタンを再度3秒ほど長押しします。
LEDが点滅から点灯に変われば設定完了です。
さぁ、新しいゲーム体験を。



